Estos son los botones para fijar la alineación, Hay cuatro tipos de alineación:
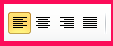
Izquierda
 |
Centrada
 |
Derecha
 |
Justificada
 |
Este párrafo tiene establecida
alineación izquierda.
|
Este párrafo tiene establecida
alineación centrada.
|
Este párrafo tiene establecida
alineación derecha.
|
Este párrafo tiene una alineación justificada.
|
Las tabulaciones son posiciones fijas a las cuales se desplaza el cursor al escribir cuando pulsamos la tecla de tabulación


Una vez elegida el tipo de tabulación para introducirla en el documento de texto haremos clic en la regla en función de la distancia a la que queremos ponerla, y veremos que sale el icono de nuestra tabulación en la regla para permitirnos trabajar de una manera más cómoda, cuando pongamos un tabulador en la regla podemos hacer doble clic para abrir una ventana de opciones , para poder elegir de una manera mas fácil los tabuladores.
En este cuadro de diálogo nos permite definir
el espacio y la distancia exacta expresada en cm de los tabuladores
|
|
En esta sección podemos elegir entre los tipo
de tabulador que podemos utilizar ya citados anteriormente.
|
|
En este apartado podemos establecer el tipo de
relleno que habrá en el espacio entre un tabulador y otro.
|
|
Nos permite fijar o establecer u tabulador a
una distancia y un tipo de relleno que nosotros queramos.
|
|
Con este botón podemos quitar un tabulador que
nosotros deseemos el cual este establecido previamente.
|
|
El botón de eliminar todo nos permite eliminar
todos los tabuladores que hayamos establecido.
|
La fuente es la forma en que se representan las letras, números y signos de puntuación que se escribe en el texto"podemos modificar la fuente desde la pestaña Inicio>Grupo fuente.
FUENTE: Es el tipo de fuente o tipografía con la que escribiremos en el documento. Diviendose en tres opciones principalmente: Fuentes del tema, Fuentes utilizadas recientemente y todas las fuentes. Esto suele ser así para una mas fácil utilización. Podemos hacer clic en las flechas arriba y abajo de la barra de desplazamiento de la derecha para poder ver todos los tipos de letras disponibles.
FUENTE: Es el tipo de fuente o tipografía con la que escribiremos en el documento. Diviendose en tres opciones principalmente: Fuentes del tema, Fuentes utilizadas recientemente y todas las fuentes. Esto suele ser así para una mas fácil utilización. Podemos hacer clic en las flechas arriba y abajo de la barra de desplazamiento de la derecha para poder ver todos los tipos de letras disponibles.
Tamaño de fuente: Podemos cambiar el tamaño de la letra de la misma manera, Seleccionando el texto y haciendo clic en el triángulo para buscar el tamaño, o escribiéndolo directamente el tamaño de en la caja de texto.
Junto al desplegable de tamaño de fuente veremos dos botones en forma que nos perminte cambiar el tamaño de fuente. Cada uno de ellos tiene una flecha triangular: el de la flecha hacia arriba aumenta el tamaño, y el que apunta hacia abajo lo disminuye.
Efectos básicos: Existen herramientas de estilo que nos permiten realizar cambios sobre un texto, solo seleccionando el texto y haciendo clic sobre el botón correspondiente. Al activarse la opción se muestra el fondo anaranjado, para desactivarlo solo hay que seguir el mismo procedimiento.

Cambio mayúsculas/minúsculas: En la pestaña Inicio>opción Cambiar a mayusculas y minúsculas... podemos desplegar un menú desde la pequeña flecha triangular que nos permite cambiar el formato de mayúsculas a minúsculas en el texto seleccionado. Las opciones son:
Tipo oración: La primera letra después de cada punto de mayúsculas el resto de minúsculas.
Minúsculas: Todas las letras en minúsculas.
Mayúsculas: Todas las letras en mayúsculas.
Poner en mayúsculas cada palabra: La primera letra de cada palabra en mayúscula y el resto de la palabra en minúsculas.
Alternar May/min: Cambia las mayúsculas por minúsculas y viceversa.
Color y efecto del texto: Podemos dar color a las palabras del texto, utilizanmos las herramientas que también se pueden aplicar a la vez:
Color de fuente: Es el color del texto. La línea que se dibuja bajo la letra A del icono es el color que hay seleccionado. También se dis
pone de una paleta de colores.
Color de resaltado de texto: Sirve para colorear el fondo del texto del color indicado, del mismo modo que resaltaríamos sobre una hoja de papel con un rotulador.
Efectos del texto: Al pulsar sobre la flecha de efectos se despliega un menú con tipos de letras con formatos prediseñados que incluyen sombreado, reflejos, letras con bordes de un color distinto.
Encabezados y pies de páginas.
Un encabezado es un texto que se insertará automáticamente al principio de cada página por lo que resulta una herramienta muy útil a la hora de hacer los trabajos.
El pie de página tiene la misma funcionalidad, pero se inserta al final de la página.
Para modificarlos amos a la pestaña Insertar y hacemos clic en alguno de los dos botones (pie de página o encabezado) y seleccionamos la opción Editar.
Donde se nos abrirá una nueva pestaña: herramientas para encabezado y pie de página> Diseño, que contiene los iconos con todas las opciones disponibles:
Observando que ha aparecido el Encabezado delimitado por una línea punteada y ahora podremos teclear como si estuviéramos escribiendo en un texto normal.
Mediante estos botones podemos pasar del encabezado al pie y viceversa.
Una vez hayamos acabado de editar el encabezado o pie de página finalizaremos haciendo clic en el botón Cerrar encabezado y pie de página, a la derecha de la cinta.
Color, bordes de página y marcas de agua:
Los bordes de página sirven para dar un borde alrededor de los margenes que tengamos establecidos en la hoja. para ello iremos a la pestaña de diseño de página y en el grupo fondo de página, haremos clic en bordes de página. Al pulsar esta opción se abre un cuadro de diálogo como el siguiente:
Tendremos la opción de seleccionar el valor para el borde: ninguno, cuadro, sombra, 3D o personalizado. Luego selecciona el estilo de línea que quieres aplicar.
Color de página es una herramienta simple con la que podremos cambiar el color de la hoja de nuestro documento, para ello iremos a la pestaña de diseño de página y en el grupo fondo de página, haremos clic en color de página, y se mostrará una paleta de colores, elegimos la que más nos guste.
Marcas de agua que puede llegar a ser una herramienta muy útil si le damos un buen uso. Una marca de agua es un texto que se ve en el fondo de la página, por ejemplo Confidencial, Borrador o no copiar. Al hacer clic se desplegará el menú siguiente que te permitirá elegir el que quieras del listado o incluso crear uno personalizado.
TABLA está formada por celdas que están agrupadas por filas y columnas. En cada celda se puede insertar texto, números o gráficos.
Para crearla accedemos siempre desde la pestaña Insertar>grupo tablas>botón tabla.
Una de las formas es utilizar la cuadrícula que simula una tabla. Cada cuadrado representa una celda y al pasar el ratón sobre ella se va coloreando en naranja la selección que realicemos.
También se puede hacer clic en Insertar Tabla, y se abre una ventana que permite especificar el número de filas y columnas para la tabla.
Otra opción es usar el vínculo dibujar tabla, donde iremos dibujando las líneas que formarán la tabla.
Estilo de tablas: Antes hemos visto como crear la distribución de celdas, pero existe otro aspecto importante: el estilo de la tabla. Es decir, su formato. Podemos aplicar estilos predefinidos con un sólo clic, eligiéndolos en la pestaña Diseño > grupo estilos de la tabla.
Alineación y dirección del texto: La alineación del texto es la alineación del contenido (texto, imágenes,...) dentro de las celdas. Para ello lo haremos desde la pestaña Presentación> grupo alineación.
Bordes y bordeados: Los bordeados es una opción para cuando tengamos una tabla y queramos hacer desaparecer alguna de las líneas que la componen ocultándolas para cambiarle el diseño de la tabla o para resaltar con un color más oscuro alguna de las líneas.
Elementos gráficos
En muchos casos documentos word se verá mejorado si incorpora imágenes, fotografías, gráficos o cualquier otro objeto visual.

Añadir contraseña al documento: En word también existe la posibilidad de añadir seguridad en nuestros documentos. Es una buena forma de aplicarle seguridad a nuestro documento para que solo pueda usar el documento la persona que le haya puesto la contraseña.
Para hacerlo tienes que ir a la pestaña Archivo>Información >Proteger documento>Cifrar con contraseña>poner la contraseña.
Restricción de edición: Con esta restricción podemos determinar que tipo de edición permitimos sobre el documento. Se puede seleccionar qué tipo de ediciones queremos habilitar sobre el documento, de entre la lista de opciones que vemos en la imagen. Yen ocasiones podremos seleccionar que usuarios pueden realizar las modificaciones. Las opciones que podemos escoger son:
Cambios realizados: Esta opción permite que el usuario realice modificaciones sobre el documento, pero los cambios realizados serán resaltados.
Comentarios: Con esta opción los usuarios pueden comentar.
Rellenando formularios: con esta opción los usuarios solo podrán escribir en las áreas de los formularios.
Sin cambios: Esta opción no permite cambios en el documento.
Imprimir: Para imprimir un documento podemos pulsar las teclas CTRL+P o bien ir a la pestaña Archivo>Imprimir. A la derecha podrás ver una vista previa del documento tal y como se imprimirá.
Me gustaría mucho que realizases este cuestionario.





























No hay comentarios:
Publicar un comentario